ONYX Thrive allows you to set up multiple printing workstations across a network. The network license must be installed on the License Server first, then install ONYX Thrive on additional workstations throughout the network.
The software box includes a USB flash drive and a hardware key. The USB flash drive contains the installation program. The hardware key is the license to run the software. If your purchase was an upgrade, a hardware key is not included; instead you will receive a key update link in an email. Run the key update before installing the software.
The license hardware key must be connected to the computer during the installation process and when the program is running.
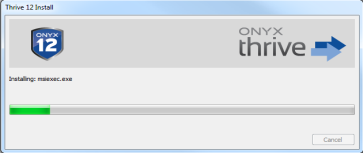
Figure 1
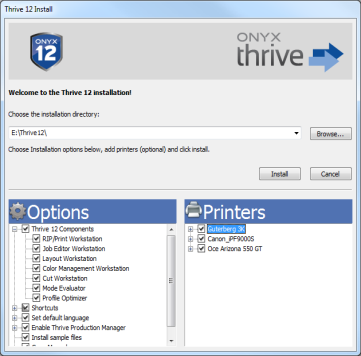
Figure 2
 To install the software:
To install the software: